Fix Miscalibrated PMS Sensors
There are a few batches of Plantower PMS5003 sensors that -although within specs- show quite low values in low PM concentrations. Below instructions explain how to identify these sensor modules, apply the correction factors and get your monitor working correctly again.
If you want to read more about how this issue surfaced and how the below correction was developed, read this blog post.
Please note that applying the corrections to a working sensor can lead to them making a large overestimation and throwing off all of your PM2.5 readings. Therefore, the first and a very important step is to identify if you have a sensor that needs to be corrected.
Note: this applies only to the AirGradient ONE which uses the PMS5003. Open Airs appear to be unaffected as they use the PMS5003T.
Check the Dashboard
The first and easiest way to check for a miscalibrated sensor is to check the dashboard. Below, highlighted in red, are two sensors exhibiting this issue, followed by two working. At first glance, they look very similar as the monitors are in a very clean environment.

However, as soon as we look at more data (click on the PM2.5 value in the first column), we can see a very big difference in the measurements taken by each sensor. Below are the measurements one of the working monitors took over the past 48 hours.
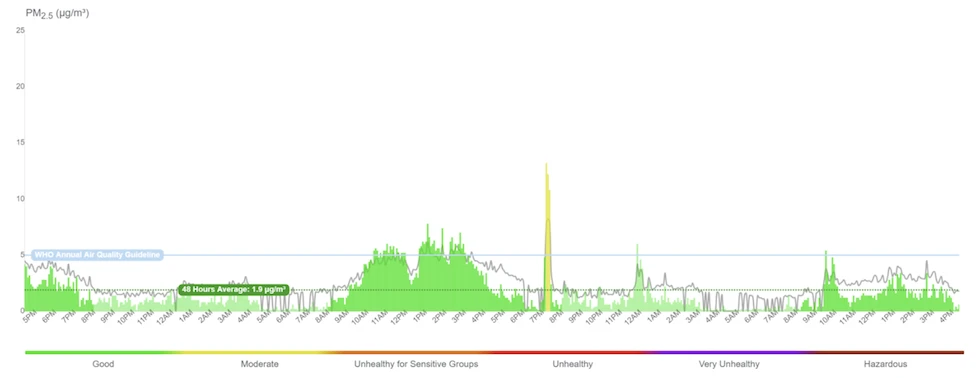
As you can see, there are regular fluctuations, which we would expect in a normal environment. When looking at one of the two too-low sensors (which are co-located) over the same time period, there is a very obvious difference. As you can see below, except for during the largest spike, the monitor almost consistently reads 0ug/m3 of PM2.5. If your monitor shows a graph like this, it will likely have this issue and need to be corrected.
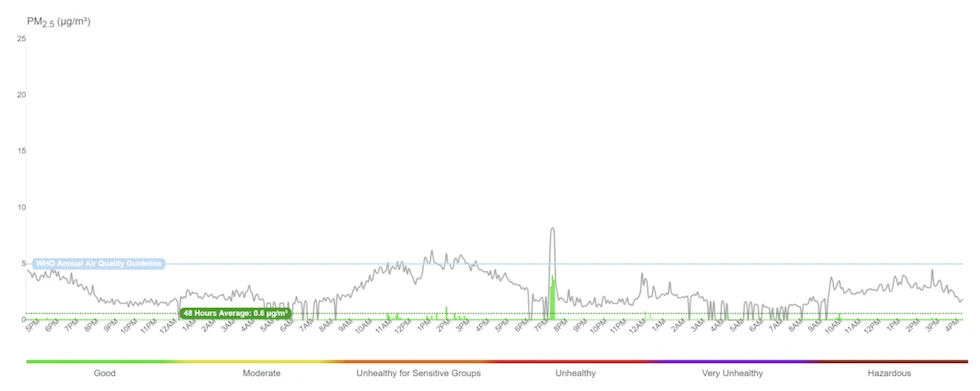
Unfortunately, as we have no means of identifying which batch a sensor belongs to remotely, you will need to open your monitor to view the sensor’s serial number. You can do this quickly by unscrewing the four screws in the back of your monitor. Don’t worry - if you purchased a pre-assembled monitor, opening the device will not void any warranty you have.

Now, you will want to locate the largest sensor, which stands out as it’s a large blue box with the word PLANTOWER engraved on it. On the side of this sensor (the right hand side if the word is correctly orientated), you will find a sticker with a barcode, and, importantly, a number. The number will have a similar format to the following:
PMS5003-2023070405549
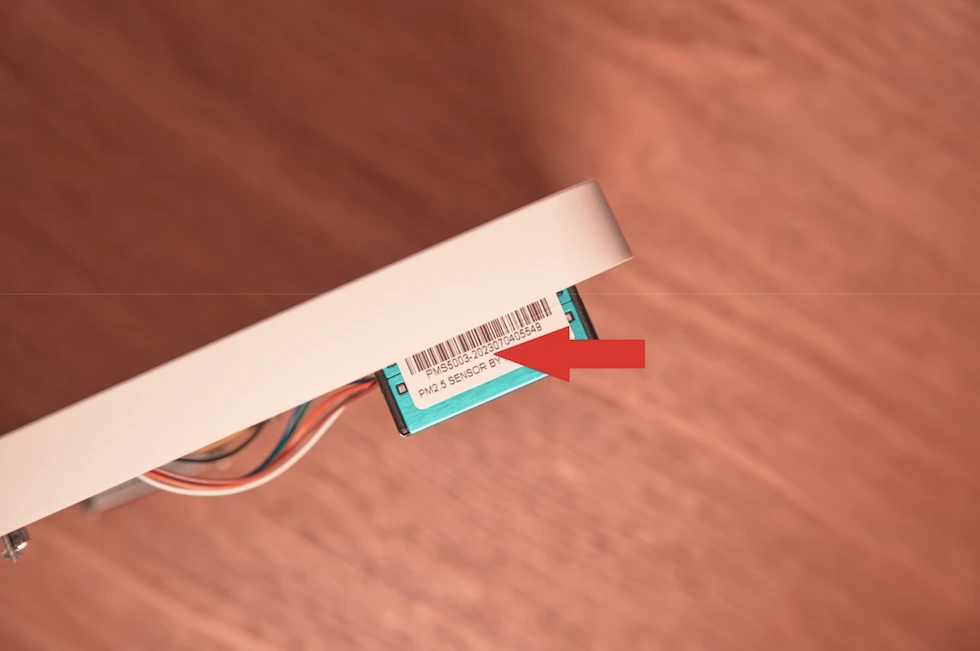
You will only need to pay attention to the first few numbers, representing the year, month and day the sensors were produced. So far, we’ve noticed issues with and released corrections for monitors that begin with the following combinations:
PMS5003-20231218
PMS5003-20240104
PMS5003-20231030
If you have this issue but have a sensor with a different batch number, please let us know via our customer support. If you do have a sensor with one of these batch numbers, you can now reassemble your monitor, plug it in, and head to your dashboard.
Back on the dashboard, you will want to navigate to the admin menu which is the final column shown for monitors on your homescreen. Under this menu, select ‘Advanced Settings’.
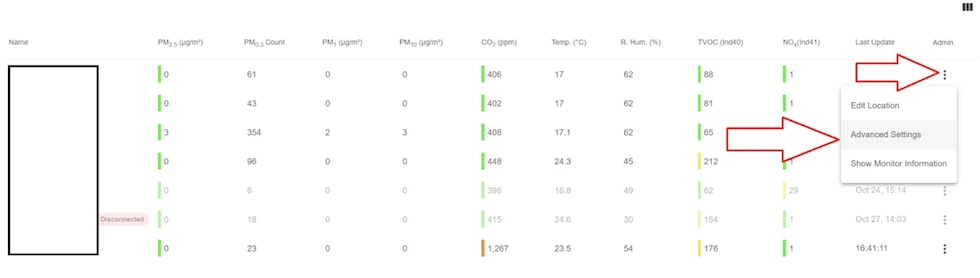
On the first page of this menu (PM2.5), you will be able to apply a correction formula as seen in the screenshot below. Select the formula with the number that matches the beginning of your sensor’s serial number. You can now apply the EPA formula on top of the correction if you like.
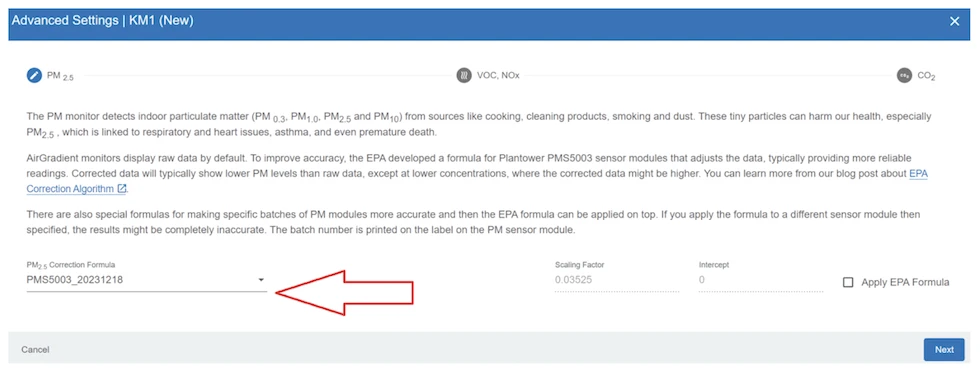
As soon as you change the formula in the drop-down menu, it will be saved for your dashboard.
You can also apply the EPA formula on top by selecting the checkbox. The EPA formula has been developed by the US EPA and improves the accuracy further, especially for areas close to wildfires.
You can either close this window via the X in the top-right corner or click ‘next’ to edit your VOC, NOx and CO2 settings, too.
This should remedy the issue and you will see normal readings again. If you do encounter any issues with this process, please let us know and we will do our best to assist you.
Important Notes
Above is a first step to fix the issue on the AirGradient dashboard. However, we still need to integrate it into our firmware and API. So currently with firmware version 3.1.9 the display on the AirGradient ONE still shows the low values. We are working on the firmware update and expect to release it soon.
Thank you for your patience while we’ve worked to resolve this issue!